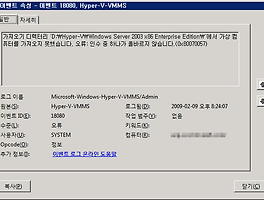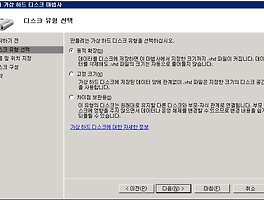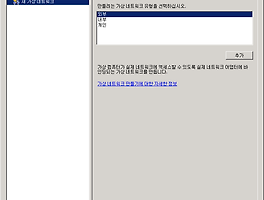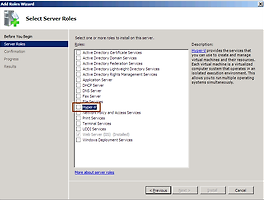Windows Server 2008
Hyper-V
2008. 02. 09.
안혁
http://hyok.kr
컴퓨터를 사면 어떤 일을 하죠? 메인 보드에 메모리 하드디스크를 장착하고, 본체 뒤에 랜 선을 연결한 후 부팅해서 윈도우 설치하고, 드라이버 설치하고, 필요한 프로그램 깔고...... 그렇죠? 가상 컴퓨터를 새로 만든다는 것 또한 비슷합니다. Hyper-V 관리자의 새로 만들기에서 가상 컴퓨터를 선택한 다음 할당할 메모리 설정하고, 사용할 네트워크를 선택하고, 연결할 가상 하드 디스크도 만들고, 가상 컴퓨터 켜서 OS 설치하고, ...... 등등의 작업을 진행하면 가상 컴퓨터를 사용할 수 있게 되죠. 쉽죠? 보통 윈도우 새로 설치해야지! 하면, 얼마나 걸리나요? 전 드라이버에 필요한 프로그램까지 다 설치하면 생각보다 오랜 시간을 필요로 하던데요. 가상 컴퓨터 만들 때 마다 그런다고 생각하면......큰일이겠죠? 가상 컴퓨터를 만들어 보고, 복사해서 다시 사용하기 위한 준비 작업에 대하여 알아보겠습니다.
가상 컴퓨터를 새로 만들어 보겠습니다. 새로 만들기를 선택하고 가상 컴퓨터를 선택합니다. 이름은 OS를 잘 표현 할 수 있는 것으로 입력합니다. 저는 Windows Server 2003 x86으로 하겠습니다.

가상 컴퓨터를 저장하는 위치는 기본값으로 C드라이브입니다. 일반적으로 C드라이브에는 데이터를 저장하지 않으므로 D드라이브의 D:\Hyper-V 폴더를 생성하여 지정하였습니다.
다음 단계에서 메모리는 512MB 기본값으로 가고, 네트워크는 미리 만들어 놓은 것 중 인터넷이 연결가능한 것으로 선택합니다. 다음은 가상 하드 디스크를 만드는 단계인데, 디스크 크기는 30GB로 하겠습니다.

기존에 만들어 놓은 가상 하드 디스크가 있다면 이 단계에서 기존 가상 하드 디스크 사용을 선택하여 사용할 수 있습니다. 하드 디스크 용량은 0Byte부터 사용하는 만큼 동적으로 증가하다가 설정한 용량까지만 늘어납니다. 생각없이 용량을 크게 설정할 경우, 훗날 늘어나는 용량을 감당하지 못할 수도 있습니다. 경험적으로 개발/테스트 용도, 한 종류의 서버만을 구성하는 경우 30GB(Vista 또는 Windows Server 2008을 설치할 때는 40GB)이면 충분한 것 같습니다. (웹 서버로만 구성한다던가, Exchange Server만 설치한다던가하는 구성말이지요.) 후에 더 큰 용량이 필요하게 된다면 디스크를 추가해서 이 디스크에 데이터를 저장하거나 프로그램을 설치하면 되겠습니다.
서버 목록에서 새로 만든 가상 컴퓨터를 더블 클릭합니다. 가상 컴퓨터가 꺼져있다는 창이 열리는데요. 부팅하기전에 OS를 설치하려면 설치 CD를 넣어야겠죠? 파일 메뉴의 설정을 선택하면 DVD 드라이브 속성에서 CD를 연결할 수 있습니다.

컴퓨터에 CD를 넣은 후 실제 CD/DVD 드라이브를 선택해도 되지만, 이미지 파일을 사용해서 설치하는 것이 더욱 빠르기에 저는 ISO 경로를 입력했습니다. 참고로 네트워크 경로에 있는 입력할 수 없습니다. Hyper-V는 네트워크 경로를 사용하지 못하도록 디자인 되어있습니다. 확인 후 가상 컴퓨터 창을 닫습니다. 작업이 용이하도록 Hyper-V 설정을 바꾸겠습니다.
가상 컴퓨터 설치 전 Hyper-V의 키보드 설정을 변경합니다.

이 설증을 하지 않으면 윈도우 설정 중 키보드 입력을 하지 못하여 고생할 수 있습니다. 키보드 설정을 가상 컴퓨터에서 사용으로 변경하고 확인합니다.
가상 컴퓨터 창을 다시 열고 툴바의 시작 버튼을 선택합니다. 그러면 CD로 부팅됩니다.

파티션 생성 시 10GB를 남겨두었습니다. 이유는 나중에 설명하겠습니다. 다음의 포멧하는 단계에서는 빠른 포멧을 선택하세요. 가상 디스크는 진짜 디스크가 아니니까요.
윈도우 설치 중 가상 당황스러운 것은 마우스가 안되는 경우입니다. (Tab 키와 방향키를 활용하세요.) 윈도우 설치가 끝난 후 통합 서비스를 설치해야 합니다. 설치 전에는 네트워크도 인식이 안됩니다. 가상 컴퓨터 창의 작업 메뉴에서 통합 서비스 설치 디스크 삽입을 선택합니다. 잠시 기다리면 DVD 드라이브에 삽입된 설치 디스크가 자동 실행되고 설치 진행 여부를 확인합니다. (자동 실행이 안되는 경우는 탐색기에서 직접 실행하세요. 탐색기 실행은 윈도우 키 + E, 창 전환은 Alt + Tab입니다.)
그런데, 통합 서비스가 설치가 안되나요? 혹시 다음과 같은 에러입니까?

지원되지 않는 게스트 OS 오류가 발생했습니다. 지정한 프로그램에는 Windows의 새 버전이 필요합니다. (Unsupported Guest OS. An error has occurred: The specified program requires a newer version of Windows. )
Hyper-V가 모든 윈도우의 버전을 지원하는 것은 아닙니다. 다음은 지원 운영체제 목록입니다.
저의 경우, Windows Server 2003 SP1이기 때문에 설치가 안되는 것입니다. SP2를 설치하면 통합 서비스도 잘 설치됩니다. 그런데 통합 서비스를 설치하지 않으면 네트워크가 되지 않는다고 했습니다. 그러면 SP2를 다운 받지 못할텐데, 어떻하죠? 해결 방법은 2가지가 있습니다.
1. 가상 DVD 드라이브에 SP2가 들어있는 이미지 파일(ISO) 또는 실제 CD/DVD 드라이브를 연결한다.
2. 가상 컴퓨터에 레거시 네트워크 어뎁터를 추가한다.
ISO 파일이나 CD가 있다면 1번으로 진행하세요. 없다면 2번 방법 밖에 없습니다. 가상 컴퓨터를 종료하하세요. 가상 컴퓨터 파일 메뉴의 설정에서 레거시 네트워크 어댑터라는 하드웨어를 추가할 수 있습니다.

설명을 보면, 통합 서비스가 설치되지 않은 지금 같은 상황에서 사용하는 네트워크 카드라는 것을 알 수 있습니다. 성능은 기본 네트워크 어댑터보다 떨어집니다. 사용 후 통합 서비스가 설치되면 제거하세요. 추가 후 네트워크 지정하는 것 있지 마시구요.

부팅 후 필요하다면 IP를 설정한 후 인터넷을 사용하세요. 통합 서비스가 설치되면 레거시 네트워크 어뎁터는 제거하고 기본 네트워크 어뎁터를 사용하세요. 이제부터 가상 컴퓨터 재활용을 준비합니다.
1. 윈도우 업데이트
2. 현재 D드라이브로 설정되어있는 CD/DVD 드라이브를 E드라이브로 변경
3. 하드 디스크의 남은 10GB 영역에 파티션 생성 후 빠른 포멧 - 30GB 중 20기가만 C드라이브로 사용하고 있는 것 기억하시죠? 드라이브 명은 D드라이브가 되겠지요.
4. 윈도우즈 설치 CD에 있는 i386 폴더를 D 드라이브로 복사 (Windows Server 2003 x64 버전은 AMD64 폴더도 복사) - 이렇게 하면 Windows 구성 요소 추가 시(예, IIS 설치) Windows CD가 없어도 진행할 수 있습니다. (Windows Server 2008은 복사할 필요가 없습니다.)
작업이 완료되면 디스크 조각 모음을 한 후 가상 컴퓨터를 배포 버전으로 만들기 위해 윈도우 설치 CD(\SUPPORT\TOOLS)에 있는 DEPLOY.CAB를 C:\WINDOWS 폴더에 설치합니다. 실행 창에서 sysprep를 입력합니다. (Windows Server 2008은 다음 위치에 설치되어 있습니다. - C:\WINDOWS\SYSTEM32\sysprep\sysprep.exe)

다시 봉인을 선택하면 현재의 윈도우 상태로 시스템이 종료합니다. 윈도우 2008은 화면이 다릅니다.

윈도우가 종료되면 가상 컴퓨터 설정에서 DVD 드라이브를 없음으로, 네트워크 어댑터를 연결되지 않음으로 설정합니다. 하드 드라이브에서 편집을 선택하면 압축할 수 있는데, 이는 불필요한 빈 공간을 재거하는 기능입니다. 설정이 끝나면 확인합니다.
가상 컴퓨터를 선택하고 내보내기합니다. 폴더를 선택하면 해당 폴더 내에 가상 컴퓨터 이름으로 폴더가 만들어지고 내부에 가상 컴퓨터의 이미지와 필요한 설정이 저장됩니다. 이 폴더를 잘 보관해 두었다가 윈도우가 필요할 때 이 폴더를 복사하여 사용합니다. 가상 컴퓨터 가져오기는 내보내기한 가상 컴퓨터를 다시 사용할 수 있도록 도와줍니다.
가상 컴퓨터를 부팅해보면 윈도우의 초기화 작업이 진행되는 것을 확인할 수 있습니다.

이 단계에서 제품 키가 필요합니다. (제품 키는 내보내기한 폴더 내에 파일로 저장해놓으면 편리할 것입니다.) 이 단계에서 윈도우 SID가 새롭게 생성되고 컴퓨터 이름, 관리자 암호 등을 변경할 수 있습니다.
내보내기한 가상 컴퓨터를 잘 보관해두었다가 필요할 때 마다 복사하여 가져오기하면 번거로운 OS 재설치에서 벗어날 수 있습니다.
'Virtualization > Hyper-V' 카테고리의 다른 글
| Hyper-V - 가상 컴퓨터 가져오기 시 0x80070057 오류 (0) | 2009.02.11 |
|---|---|
| Hyper-V - 5. 운영 환경을 위한 가상 컴퓨터의 하드 디스크 이해 (0) | 2009.02.10 |
| Hyper-V - 3. 가상 네트워크 (0) | 2009.02.06 |
| Hyper-V - 2. 사용하려면... (0) | 2009.02.05 |
| Hyper-V - 1. 그게 뭐야? (0) | 2009.02.04 |